반응형
발표를 준비하며 멋진 파워포인트(PPT)를 완성했다고 자부했는데, 막상 다른 컴퓨터에서 실행했을 때 폰트가 이상하게 뭉개지거나 깨지는 경험을 해보신 적 있으신가요? 이 문제는 간단히 말해, 작성 시 사용한 폰트가 상대방 컴퓨터에 설치되지 않았거나, 파일 포맷이 불안정하게 저장된 경우에 발생합니다.
이번 글에서는 PPT 폰트가 뭉개지는 현상의 원인, 이를 방지하는 구체적인 방법, 그리고 PPT를 깔끔하게 유지하는 전문가 팁을 단계별로 알아보겠습니다. 누구나 쉽게 따라 할 수 있는 간단한 실천 방법부터 길게 사용 가능한 궁극적인 해결책까지 준비했으니, 프레젠테이션을 준비하는 모든 분께 유용한 정보가 되길 바랍니다.
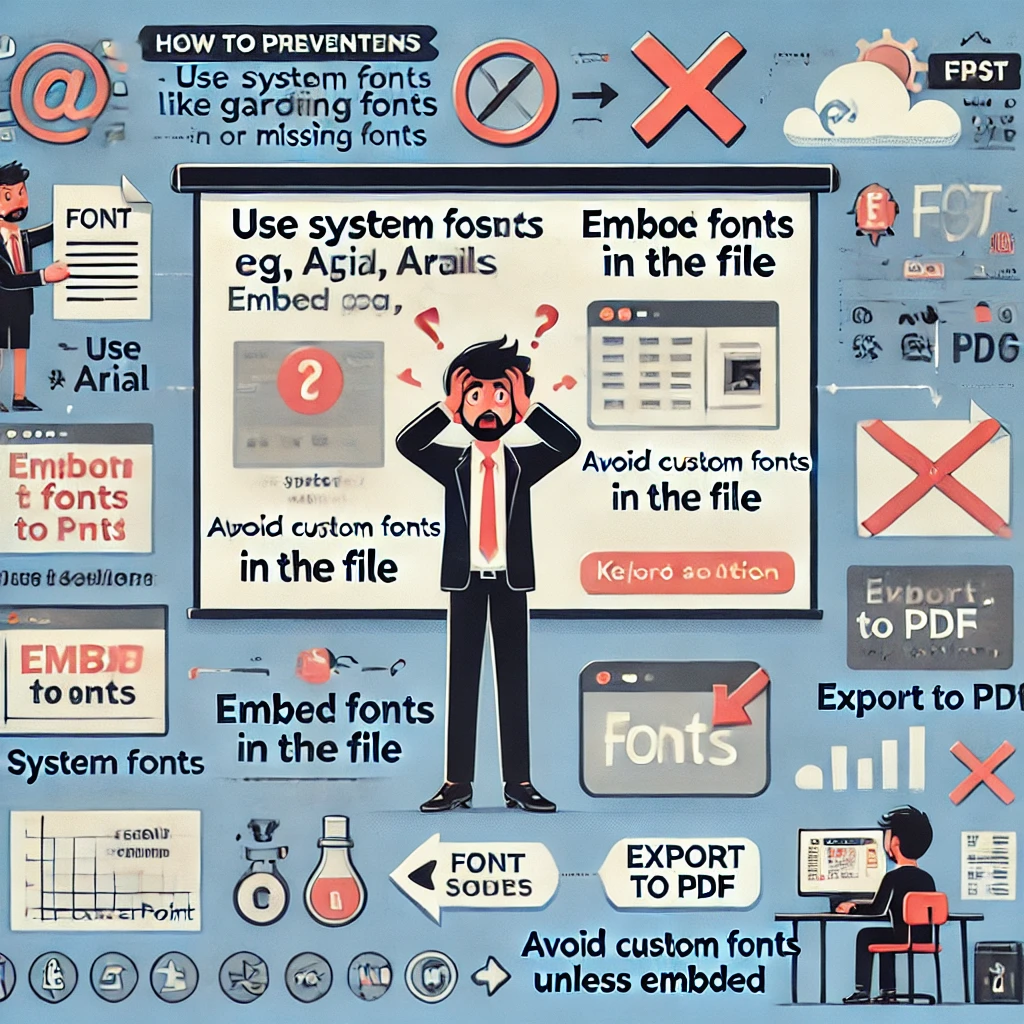
1. PPT 폰트가 뭉개지는 이유는 무엇일까?
(1) 폰트 미설치 문제
- 사용 중인 컴퓨터에는 특정 폰트가 설치되어 있지만, 발표 장소나 다른 컴퓨터에는 해당 폰트가 없을 경우 대체 폰트로 바뀌게 됩니다.
- 예: '나눔스퀘어' 폰트를 사용한 경우, 다른 컴퓨터에 이 폰트가 없으면 '굴림'이나 '맑은 고딕' 같은 기본 폰트로 변경되며, 결과적으로 깨지거나 레이아웃이 망가질 수 있습니다.
(2) 파일 포맷 호환성 문제
- PPT 파일은 기본적으로 텍스트, 이미지, 애니메이션 등의 정보를 따로 저장합니다.
- 폰트는 텍스트로 인식되기 때문에, 이 텍스트에 적용된 특정 폰트 정보가 로컬 환경마다 제대로 구현되지 않을 경우 문제가 발생합니다.
(3) 폰트 임베드(Embed) 설정 미사용
- 마이크로소프트 파워포인트에는 폰트를 파일 내부에 함께 저장할 수 있는 '폰트 임베드' 기능이 있습니다.
- 그러나 이 옵션을 설정하지 않으면, 문서에 사용한 폰트가 저장되지 않고, 보는 컴퓨터에서 대체 폰트로 치환되는 문제가 발생합니다.
(4) 텍스트 대신 이미지로 저장된 경우 해상도 문제
- 폰트를 이미지로 출력해 PPT 파일에 삽입할 경우, 해상도가 낮으면 흐릿하게 보이거나 뭉개질 수 있습니다. 특히, 확대/축소 시 이러한 현상이 더 두드러지게 나타납니다.
2. 폰트 뭉개짐을 예방하는 6가지 기본 방법
(1) PPT 파일에 폰트 임베드(Embed) 설정하기
폰트 임베드는 파워포인트에서 제공하는 기본 기능으로, 사용된 폰트를 파일에 포함시켜 다른 컴퓨터에서도 동일한 폰트로 표시되도록 하는 방법입니다.
- 폰트 임베드 설정 방법
- [파일] > [옵션] > [저장]으로 이동합니다.
- "파일에 사용된 폰트 포함" 옵션을 선택합니다.
- 하위 옵션 중 "문서에 사용된 문자만 포함"을 선택하여 용량을 줄이세요.
- 주의점:
- 일부 상업용 폰트(예: 유료 폰트)는 임베드가 불가능할 수 있으니, 무료 폰트를 사용하는 것이 좋습니다.
(2) PPT를 PDF로 변환하여 저장
PDF 파일은 모든 텍스트와 레이아웃 정보가 고정되어 저장되기 때문에, 폰트가 깨질 일이 거의 없습니다.
- PDF 변환 방법
- [파일] > [다른 이름으로 저장] > "파일 형식"에서 PDF 선택.
- "최적화 옵션"에서 고해상도로 저장하세요.
- 장점:
- 프레젠테이션 중 폰트가 깨질 걱정이 없음.
- 다단 디스플레이 환경에서도 안정적으로 작동.
- 단점:
- 애니메이션 및 동영상이 포함된 슬라이드는 PDF에서 지원되지 않음.
(3) 내장된 기본 폰트 활용
- 파워포인트에서 기본으로 제공되는 무료 폰트를 사용하면, 대부분의 컴퓨터에서 호환 문제가 발생하지 않습니다.
- 추천 기본 폰트 목록:
- 굴림체, 맑은 고딕, Arial, Times New Roman, Calibri 등.
(4) 폰트를 무료 설치해서 미리 준비하기
사용하려는 컴퓨터에 폰트를 설치하는 방법으로, 가장 간단한 해결책 중 하나입니다.
- PPT 제작 시 사용한 폰트를 다른 컴퓨터에도 설치하세요.
- 폰트 사이트(예: 눈누 폰트)에서 다운로드 가능합니다.
- 설치 후 재부팅해야 적용됩니다.
(5) 이미지로 삽입
텍스트를 폰트로 유지하기 어렵다면, 안전성을 위해 이미지를 만드는 것도 하나의 방법입니다.
- [파일] > [다른 이름으로 저장] > "PNG" 또는 "JPEG" 형식으로 저장.
- 텍스트 상자만 선택한 후, 이미지로 저장해 PPT에 재삽입 가능.
- 해상도 설정 팁:
- 해상도를 300dpi 이상으로 설정하여 출력 품질을 높이세요.
(6) 클라우드 서비스 활용
- Microsoft OneDrive를 이용해, 클라우드 기반으로 PPT를 저장하고 발표하면 폰트 문제를 사전에 차단할 수 있습니다.
- PPT를 PowerPoint Online에서 열면 항상 동일한 폰트 출력 가능.
3. PPT를 완벽하게 만들어주는 전문가 팁
(1) 일관된 폰트 사용
- 다양한 폰트를 섞어 사용하면 호환성이 떨어지고, 로드 시간이 길어질 수 있으니 한두 가지 폰트만 사용하는 것이 좋습니다.
- 예: 제목은 '맑은 고딕 Bold', 본문 텍스트는 'Arial Regular'.
(2) 폰트 크기와 색상에 주의
- 발표 시 거리에 따라 텍스트가 잘 보이지 않는 경우가 있으므로, 최소 18pt 이상 크기를 사용하는 것을 권장합니다.
- 색상 대비를 높게 설정하여 가독성을 확보하세요(예: 검은 배경-흰색 텍스트, 파란 배경-노란 텍스트).
(3) 콘텐츠 백업 권장
- 폰트, 이미지 및 동영상을 한 폴더에 저장해 이동 가능성을 고려하세요.
- 완성된 PPT를 USB 또는 이메일로 백업해 두는 것도 중요합니다.
4. 흔한 문제와 해결 방법 FAQ
Q1. 기존 PPT에서 폰트가 깨졌습니다. 어떻게 복구하나요?
- 해결 방법: '대체 글꼴' 기능으로 깨진 글꼴을 수정합니다.
- [파일] > [옵션] > [글꼴 교체]에서 새로운 글꼴을 지정.
Q2. 용량이 큰 PPT 파일을 폰트 임베드 하면 용량이 너무 커져요.
- 해결 방법: 컴프레스 기능 활용.
- [파일] > [미디어 압축] 옵션으로 이미지 및 폰트 용량 최적화.
5. 결론: 안정적인 프레젠테이션 준비, 시작은 폰트 관리부터
폰트는 PPT의 가독성과 디자인의 핵심 요소입니다. 작은 실수만으로도 발표의 완성도를 떨어뜨릴 수 있지만, 이번 글에서 소개한 방법들을 활용하면 폰트 뭉개짐과 깨짐 문제를 확실히 예방할 수 있습니다. 자신에게 맞는 방법을 찾아 적절히 적용하고, 발표가 성공적으로 마무리되길 바랍니다!
참고 자료
- 마이크로소프트 공식 PPT FAQ: https://support.microsoft.com
- 눈누 웹폰트: https://noonnu.cc
- Adobe Fonts 가이드: https://fonts.adobe.com
반응형
'생활' 카테고리의 다른 글
| 푸른뱀의 해와 을사의 연관성: 왜 같은 의미로 사용될까? (4) | 2025.05.01 |
|---|---|
| 해외 사이트에서 신용카드로 항공권 구매 시 꼭 알아야 할 수수료와 주의사항 (2) | 2025.05.01 |
| 프린터, 복합기, 팩스 완벽 가이드 - 구매부터 유지비용 절감 및 오래 사용하는 비법까지 (0) | 2025.05.01 |
| 수동차에서 브레이크를 먼저 밟고 클러치를 밟는 이유와 올바른 운전 습관 (0) | 2025.04.30 |
| 자전거의 모든 것: 종류별 특징과 내게 딱 맞는 자전거 찾기 (0) | 2025.04.30 |